Побудова графіків і діаграм у середовищі електронних таблиць. Практична робота
Останнє редагування: 2015-03-10
Автор: Gvozdeva Olena Serafymivna
Тема: Побудова графіків і діаграм у середовищі електронних таблиць.
Практична робота
Мета: Навчальна: вчити використовувати будувати графіки та діаграми, проводити аналіз
графічних даних на основі табличної інформації.
Розвивальна: сформувати уміння планувати,
розвивати системність мислення,
розвивати пам’ять,
уміння створювати план роботи.
Виховна: виховувати увагу,
повагу до думки однoкласників,
уміння працювати у групі.
Хід роботи.
І. Організація класу.
ІІ. Основна частина.
1. Повідомлення теми та мети уроку.
2. Актуалізація опорних знань.
Досить часто інформацію значно легше сприймати у вигляді діаграм чи графіків,
ніж у вигляді тексту або таблиць. Графічне зображення інформації базується на
числових значеннях , які зберігаються у таблицях.
3. Інструктаж з техніки безпеки.
4. Інструктаж з виконання роботи.
Доцільно підготувати картки з теоретичними відомостями для самостійного
опрацювання учнями та картки - завдання.
5. Виконання учнями практичного завдання та його захист.
ІІІ. Підведення підсумків уроку, оцінювання, домашнє завдання.
Додаток 1.
Теоретичні відомості.
Для побудови графіків табличний процесор використовує спеціальну графічну підсистему. Викликається меню ВСТАВКА – діаграма або відповідна кнопка на панелі інструментів.
Майстер діаграм – потужний засіб для побудови діаграм та графіків, який складається з певних кроків і супроводжується діалоговими вікнами.

Технологія побудови діаграм за допомогою майстра діаграм. ( на прикладі)
- Завантажте таблицю з даними. Виділіть діапазон комірок перших двох рядків таблиці.
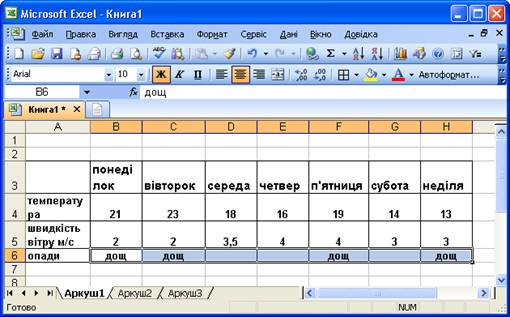
- Відкрийте вікно Майстра діаграм. У діалоговому вікні Тип діаграм виберіть відповідну і Далі.

!!! Зверніть увагу на наявність двох вкладок . Перегляньте нестандартні Типи діаграм.
Кнопка Перегляд результату дає можливість переглянути ескіз діаграми.
- На вкладках чергових діалогових вікон вкажіть необхідні параметри

- Вкажіть місцезнаходженя діаграми, натиснути Готово. Отримаємо аркуш з діаграмою

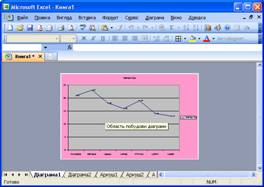
Нестандартні діаграми.
Інколи зручно розміщувати діаграми різних типів: один ряд у вигляді графіка, інший - у вигляді стовпців,,.
Для цього достатньо виділити ряд даних і викликати вікно Тип діаграми.
!!! Деякі типи діаграм змішувати неможна, наприклад, об’ємні неможна змішувати з пласкими.
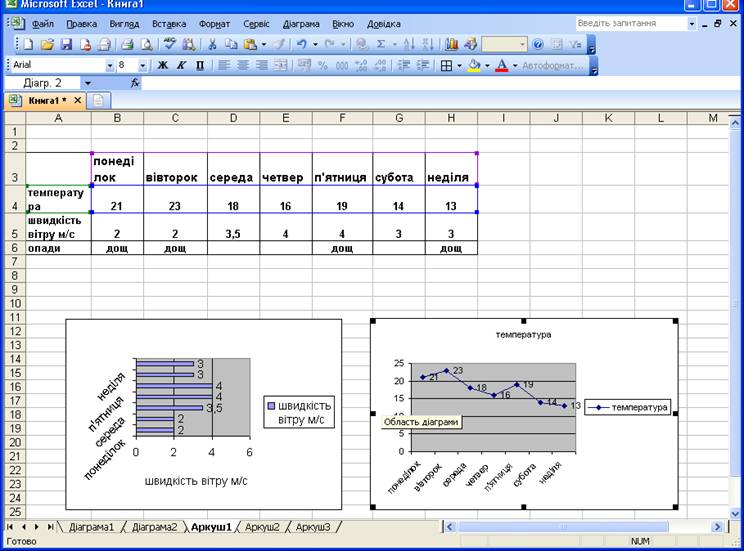
Крім того програма має набір вбудованих нестандартних діаграм, які вміщують змішані діаграми різних типів і деякі різновиди стандартних діаграм, настроєних певним чином.

Інколи у користувача виникає потреба мати власний користувацький формат діаграми.
Для цього потрібно: оформити діаграму певним чином, виділити цю діаграму, у майстрі діаграм активізувати Тип діаграм і перейти на вкладку Нестандартні, в області Вивести встановити параметр Додаткові, натиснути кнопку Додати. В результаті відкриється вікно Додавання нового типу діаграм., у полі Назва ввести назву і , за потреби, в поле Опис додати напис. Натиснути ОК.
Редагування діаграм
- Зміна типу діаграми - клацнути лівою кнопкою на вільному місці області побудови діаграми і вибрати інший тип і підтип діаграми.
- Змінення розміру діаграми – клацнути на вільному місці області діаграми і , пересуваючи маркери, змінити розміри графічного зображення.
- Зміна розміру елементів діаграми – клацнути на потрібному елементі діаграми
( заголовок, область побудови) і, пересуваючи маркери, змінити розміри графічного
зображення.
Доповнення даних у діаграму.
- Ввести дані у робочий аркуш.
- Клацнути на вільному місці діаграми. Навколо даних , наявних у діаграмі, з’явитися рамка.
- Пересунути маркер заповнення , щоб нові дані теж виділити рамкою. Електронна таблиця автоматично домалює діаграму.
Доповнення діаграми підписами даних – виділити дані в списку Елементи діаграми (контекстне меню), натиснути кнопку Формат вкладки Підписи даних в діалоговому вікні , що з’явитися.
Задавати та змінювати параметри діаграми можна за допомогою панелі інструментів діаграми – меню ВИГЛЯД – Панелі інструментів – Діаграми.
![]()
Додаток 2.
- Завантажте табличний процесор. Відкрийте файл, створений на попередньому уроці.
- Активізуйте аркуш ТАБЛИЦЯ. Спираючись на дані про довжину річок, побудуйте лінійчасту діаграму, а на дані про об’єм витрат води – циліндричну діаграму. Діаграми оформте належним чином, дібравши відповідну кольорову гаму, підписи, заголовки, назви рядів, тощо. Діаграми розмістіть на аркуші таблиця.
- Активуйте аркуш ФУНКЦІЯ. Побудуйте графік протабульованої функції, назвіть графік, підпишіть осі, задайте область побудови фону блакитного градієнтного заливання. Колір лінії графіка – темно – коричневий. Задайте основні допоміжні лінії розмітки сітки.
- Активуйте аркуш ПРОДАЖ. Побудуйте нестандартну діаграму , яка допоможе проаналізувати дані та додайте її до списку вбудованих. Поєднайте два різних типи діаграм, відредагованих за вашим смаком, використайте палітру тільки синіх і зелених кольорів, зливання фону або малюнок як фон. Використайте підписи категорій та розмістіть діаграму на окремому аркуші з назвою Аналіз задачі ПРОДАЖ.
Додаток 3.
Контрольні питання.
- Алгоритм побудови стандартної діаграми.
- Алгоритм побудови нестандартної діаграми.
- Алгоритм побудови власної нестандартної користувацької діаграми. Назвіть елементи діаграм. Як відобразити на графіку маркери значень?
- Як задати заголовок діаграми.?
- Як додати дані до створеної діаграми?.
- Як здати вигляд розривних секторів для кругової діаграми.?
- Як змінити клір та ширину ліній графіка, як змінити поділ шкали осі графіків?
- Як підписати осі діаграми?
- Як скопіювати таблицю даних та діаграму до текстового документа?
- Як змінити колір або вигляд елементів діаграми.?
- Як зробити діаграму чорно – білій палітрі з використанням візерунків?



