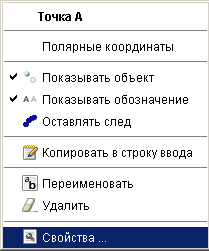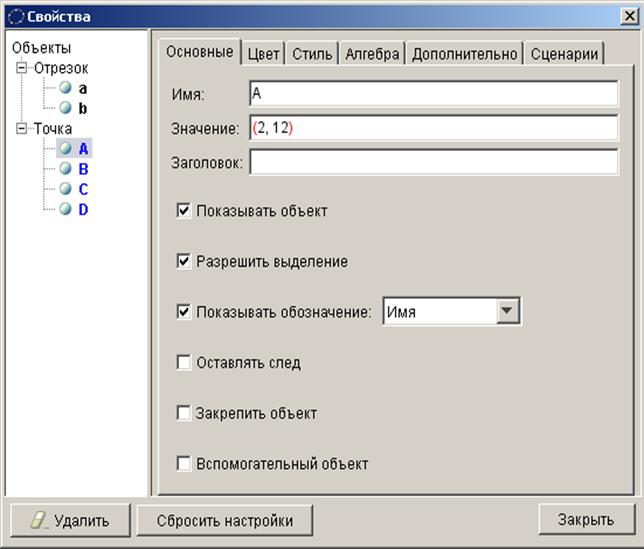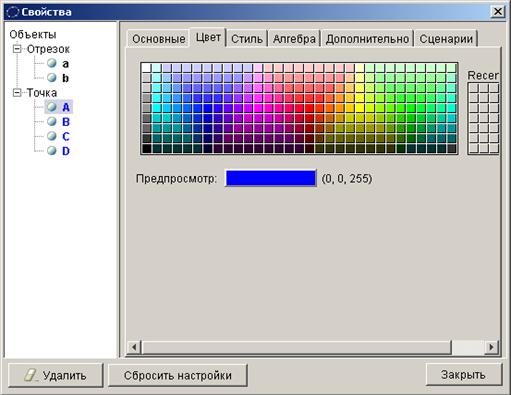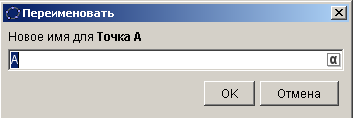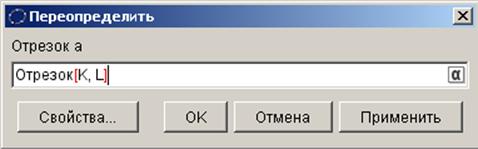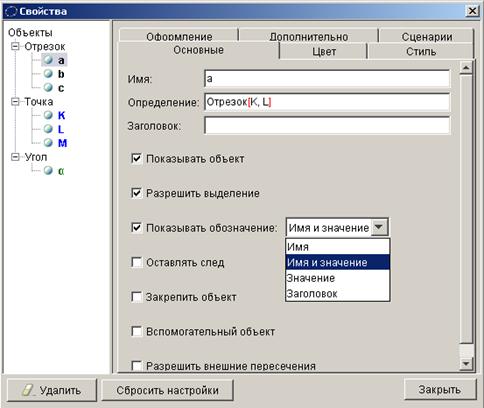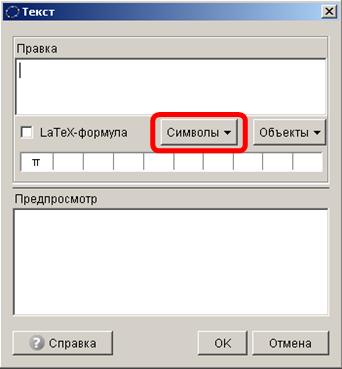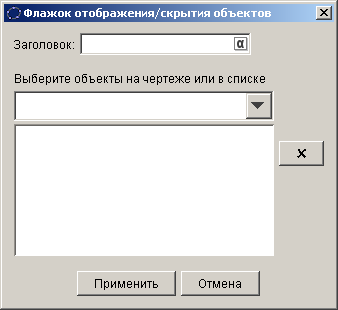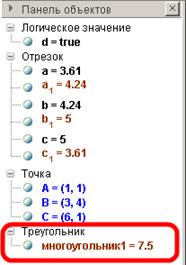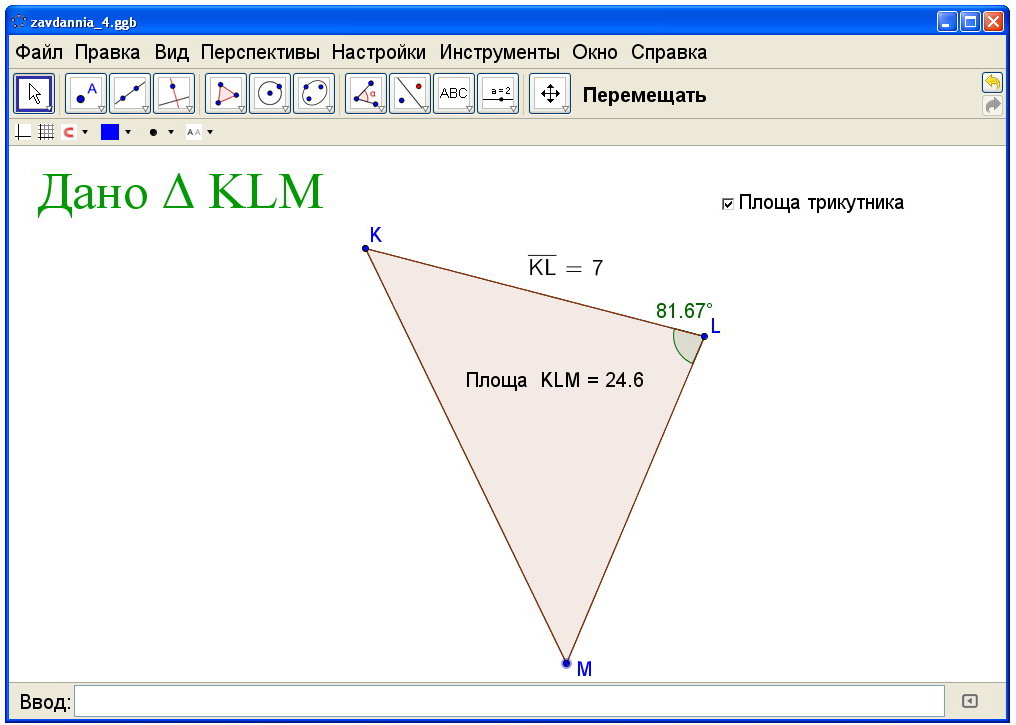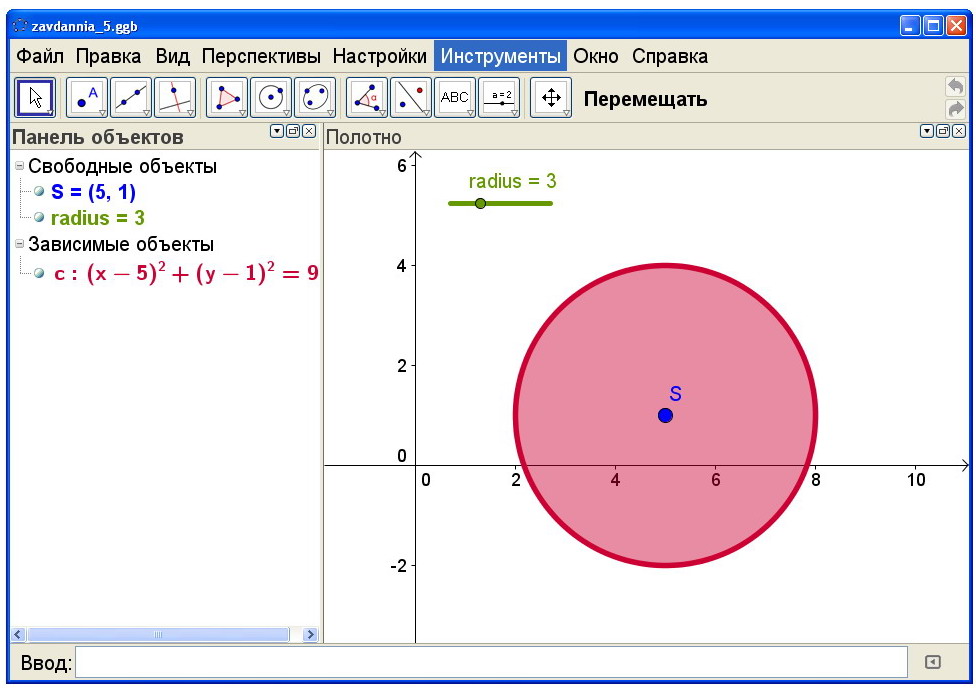Найпростіші прийоми створення інтерактивних моделей
Останнє редагування: 2013-04-17
Автор: Порхун Алла Олексіївна
Завдання 1.
- Намалювати пряму, що проходить через дві точки.
- Приховати задані точки.
- Змінити властивості точки (Основные, Цвет, Стиль).
- Змінити назву точки. Назви з індексами
| |
Малювання прямої, що проходить через дві точки На панелі інструментів вибираємо інструмент “Точка” та за допомогою нього створюємо на полотні дві точки. Зверніть увагу, вони автоматично отримують імена A та B. |
| |
Вибираємо інструмент ”Прямая по двум точкам”. Треба вказати точки, через які вона пройде, тобто клацнути на одній точці, потім на іншій. |
|
|
Отримали пряму, побудовану на двох точках A та B. |
| |
Порада: після створення нового об’єкта, активуйте інструмент “Перемещать” для того, щоб випадково не побудувати на полотні нової прямої, а також, щоб мати можливість змінювати положення точок на координатній площині. |
|
|
Приховування об’єктів на прикладі точки Зверніть увагу, навіть якщо на прямій не потрібно відмічати точки для того, щоб мати можливість її побудувати, точки мають бути. Потім, за необхідності, їх можна приховати. Є декілька способів приховати об’єкт. Найпростіший - клацнути правою клавішею миші на об’єкті та у контекстному меню, що відкрилося, прибрати галочку біля пункту “Показать объект”. Другий спосіб - використати панель об’єктів. Нагадаємо, що вона розташована у лівій частині вікна. Якщо панель не відображається, то потрібно через меню зверху Вид--Панель объектов її активувати (поставити галочку у відповідному рядку).
У списку об’єктів вибрати точку та клацнути лівою кнопкою миші на ній. Ще один клік повертає відображення на полотно.
Спробуйте приховати точку А та знову її відобразити. |
|
|
Зміна властивостей об’єкта на прикладі точки За допомогою інструмента “Перемещать”, активуємо на полотні або панелі об’єктів потрібну точку та клацаємо праву кнопку миші. Перед нами з’явиться контекстне меню, де потрібно вибрати “Свойства” |
|
|
Перед нами з’явиться вікно налаштування, котре має вигляд: Зупинимось докладніше на 3-х вкладках, а саме (Основные, Цвет, Стиль). Вкладка Основные є інтуїтивно зрозумілою, надає можливість відображати чи приховувати об’єкт на полотні, виділяти точку (можливість робити активною) чи не виділяти лише на полотні, показувати значення, а саме відображати ім’я / ім’я та значення / значення / заголовок. Надає можливість при зміні положення точки залишати слід, фіксувати об’єкт без можливості зміни положення та робить допоміжним об’єктом. |
|
|
Вкладка Цвет надає можливість змінювати колір об’єкта. |
|
|
Вкладка Стиль надає можливість задати розмір точки та вибрати її візуальне оформлення.
Спробуйте зробити точку В великим хрестиком червоного кольору. Зверніть увагу, при зміні кольору точки, її назва стає такого ж кольору. |
|
|
Зміна назви об’єкта на прикладі точки Для зміни назви точки потрібно зробити її активною та за допомогою правої клавіши миші викликати контекстне меню; перейти до пункту “Переименовать”, у вікні, що відкрилося, ввести нову назву та натиснути кнопку ОК. Якщо Ви змінили назву точки на таку, що вже є на полотні, то ніякого конфлікту не відбудеться - інша точка автоматично змінить своє ім’я: до неї додається індексний номер, наприклад А1.
До речі, можна вводити ім’я з індексами, наприклад, щоб об’єкт називався K1,треба ввести K_1. Якщо індекс складається з декількох символів, наприклад, Fтр , треба ввести F_{тр}.
Змініть назви точок А і В на К1 і P12 відповідно. |
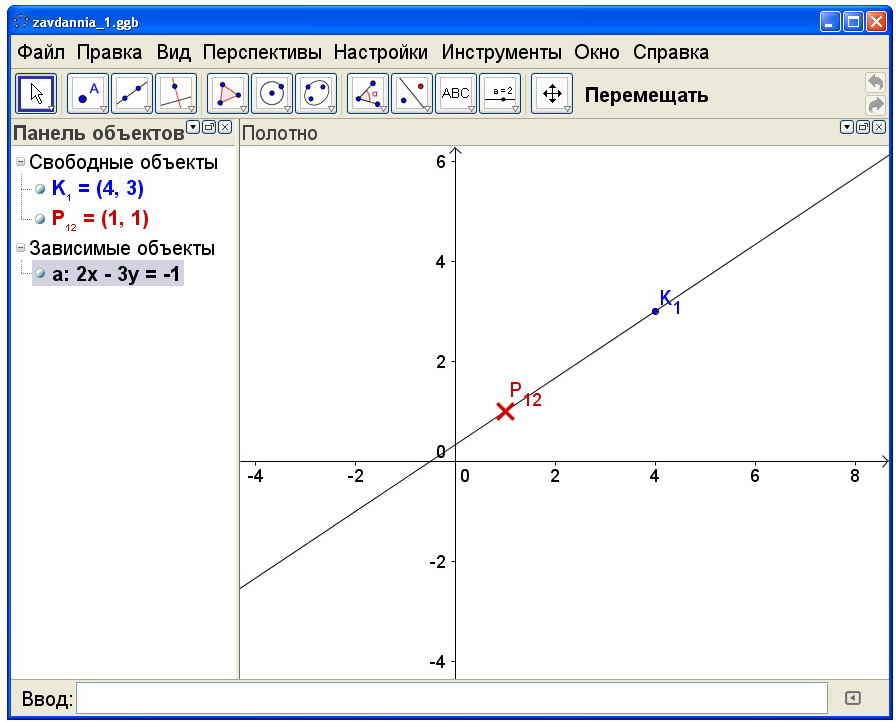
Збережіть креслення стандартним чином: Файл / Сохранить как.
Завдання 2. Трикутник
- Намалювати трикутник KLM по трьох точках.
- Відмітити кут KLM.
- Показати довжину сторони трикутника.
- Змінити положення його вершин.
- Закріпити положення будь-якої вершини.
| |
Намалювати трикутник KLM по трьох точках. На панелі інструментів вибираємо інструмент ”Точка” та на полотні відкладаємо три точки A, B, C. Використовуючи знання, набутті з завдання 1, змінюємо назви точок на K, L та M відповідно. |
| |
Вибираємо інструмент ”Отрезок по двум точкам” і послідовно з’єднуємо точки K і L, L і M, M і K. Має утворитися трикутник. |
| |
Відмітити кут KLM. Вибираємо інструмент ”Угол” і послідовно відмічаємо точки K, L, M. |
|
|
Показати довжину сторони трикутника. Для того, щоб показати довжину сторони трикутника, можна використати декілька способів: |
| |
1 Вибрати інструмент “Расстояние или длина” та клацнути лівою кнопкою миші на будь-якому відрізку. 2 Клацнути двічі лівою кнопкою миші на будь-якому відрізку, з'явиться вікно:
де потрібно натиснути кнопку Свойства, активувати чекбокс Показывать обозначение (поставити галочку); у випадаючому списку вибрати, що потрібно відображати, в даному випадку, наприклад, Значение.
Спробуйте обидва способи, запам’ятайте більш легкий для Вас. |
|
|
Зміна положення вершин та всього креслення Для визначення, чи являється трикутник статичним, достатньо вибрати інструмент “Перемещать” (пригадайте, як він виглядає) і спробувати потягнути будь-яку точку. Якщо точки змінюють своє положення на полотні, тоді логічно зробити висновок, що трикутник динамічний. |
| |
Зверніть увагу, є ще один інструмент “Перемещать чертеж”, який перетягує всі об’єкти на полотні. |
|
|
Закріплення положення об’єкта на прикладі точки Щоб вершина К стала статичною, потрібно її закріпити. Для цього вибрати інструмент “Перемещать”, виділити точку, через контекстне меню перейти у Свойства та поставити позначку у чекбоксі Закрепить об’єкт. Щоб вершину можна було перетягувати знову, приберіть цю позначку. |
Збережіть креслення.

Завдання 3
- Визначити площу трикутника.
|
|
Для цього використаємо попередньо створене креслення. Відкриємо файл з трикутником KLM. |
| |
Для визначення площі трикутника використовуємо інструмент “Площадь” і послідовно виділяємо точки. |
|
|
Як Ви вже переконались, площу визначити не вдалось. Тому що трикутник не є одним об’єктом, а сукупністю точок і відрізків, з кінцями у цих точках. Щоб повторно не будувати трикутник, задачу можна розв’язати іншим шляхом:
|
| |
Вибираємо інструмент “Многоугольник” і проходимо послідовно по кожній точці K, L, M та знову K, цим самим перетворюємо трикутник в об’єкт. |
| |
Вибираємо інструмент “Площадь” і лівою кнопкою миші клацаємо у центрі трикутника. Мав відобразитися напис “Площадь KLM =24,6”. Для зміни мови напису двічі на йому клацніть.
Змініть напис на наступний “Площа KLM =24,6”. |
|
|
Спробуйте знайти такі положення вершин трикутника, при яких площа Вашого трикутника KLM дійсно буде дорівнювати 24,6 см2. |
Збережіть зміни у кресленні.
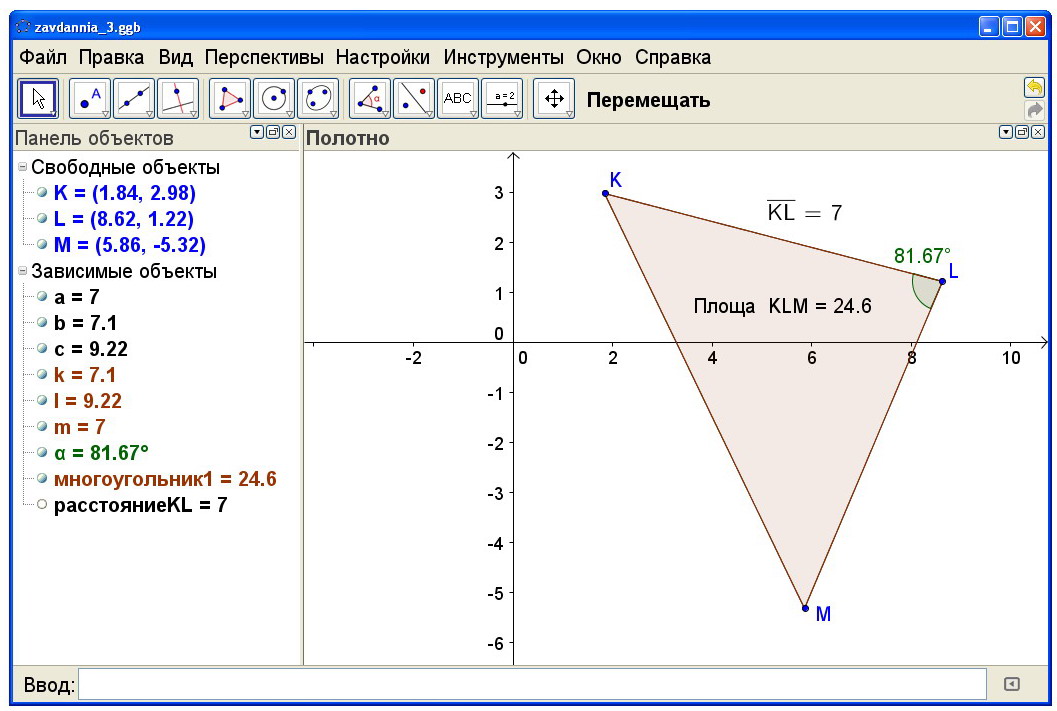
Завдання 4.
Робота з написами та прапорцями.
Для виконання завдання будемо використовувати трикутник із завдання 3.
- Створити напис “Дано Δ KLM”.
- Створення прапорця, що відображає або приховує площу трикутника.
| |
Створення напису “Дано Δ KLM”. На панелі інструментів вибрати інструмент “Надпись” та клацнути лівою кнопкою миші у будь-якому місці на полотні. |
|
|
З’явиться вікно
У частині Правка вводимо потрібний текст, відповідно у Предпросмотр бачимо, як буде відображатись введений текст. Позначку трикутника вводимо за допомогою кнопки Символи. Після завершення потрібно натиснути OK.
Створюємо напис “Дано Δ KLM” та натискаємо OK. За допомогою інструменту “Перемещать” можна змінювати положення усіх незакріплених об’єктів, у тому числі й написів.
Створіть напис “Дано Δ KLM”, розташуйте його у лівому верхньому кутку креслення. Скориставшись контекстним меню (правою клавішею миші на написі), змініть колір на зелений, оберіть великий розмір літер. |
| |
Створення прапорця Для створення прапорця, який буде відображати або приховувати площу трикутника, потрібно вибрати на панелі інструментів інструмент “Флажок отображения/скрытия объеков” та клацнути лівою кнопкою миші у будь-якому місці на полотні. |
|
|
З’явиться вікно У пункті Заголовок вказується ім’я, що буде відображатись напроти чекбоксу; у пункті Выберите объекты на чертеже или в списке за допомогою випадаючого списку вибираєте об’єкти, котрі будуть приховуватись чи відображатись. Після закінчення внесення та вибору об’єктів потрібно натиснути “Применить”. |
|
|
Якщо ви не пам’ятаєте назву напису, зверніться до панелі об’єктів, де у списку, який розкривається, буде відображено назву фігури та назву об’єкта, що відображає площу, як показано на рисунку. По завершенню натиснути “Применить”. |
|
|
На полотні з’явиться чекбокс з назвою “Площа трикутника”. Тепер потрібно вибрати інструмент “Перемещать” та спробувати прибрати позначку з чекбоксу. Створіть таку прив’язку до прапорця. |
|
|
За допомогою пункту меню “Вид” приберіть осі координат та панель об’єктів. Змініть розташування об’єктів так, як показано на малюнку.
|
Завдання 5.
Робота з повзунком.
- Створимо коло з центром у точці S радіуса, що задається повзунком.
| |
Створення повзунка та зміна інтервалу, у якому змінюється його значення На панелі інструментів вибрати інструмент “Ползунок”. Зверніть увагу, даний інструмент створюється на полотні по замовчуванню статичним і для того, щоб змінити його місце розташування, потрібно зняти галочку з чекбокса “Закрепить объект” у “Свойствах” об’єкта. |
|
|
Після того, як інструмент вибраний, потрібно клацнути лівою кнопкою миші на полотні. Перед вами з’явиться вікно.
Активуйте пункт Число, вкажіть ім’я повзунка, наприклад, radius, задайте потрібний інтервал від 0 до 10 та крок (шаг) 1. та натисніть “Применить”. Для розуміння роботи інших пунктів спробуйте самостійно створити повзунок, котрий змінює кут. |
| |
Прив’язка повзунка до радіуса кола Перш за все створюємо точку S - центр кола. Не забудьте перейменувати точку. На панелі інструментів вибираємо інструмент “Окружность по центру и радиусу” та відмічаємо на осі координат точку S. З’явиться вікно: Потрібно у поле вписати назву повзунка, у нашому випадку radius, та натиснути OK. Ці дії роблять прив’язку значень повзунка до радіуса кола, а саме: при зміні повзунка radius коло буде збільшуватись чи навпаки. |
|
|
Створіть такий повзунок. Задайте кольори об’єктів так, як показано на малюнку.
|